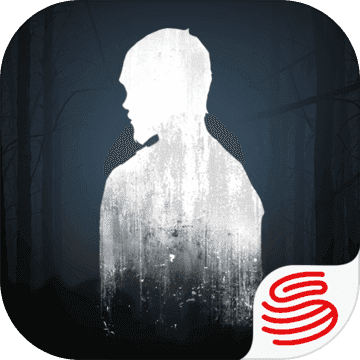Win10系统图标显示不正常怎么解决
Win10图标显示不正常怎么办?有时系统内置的图标会因为某些原因损坏,无法正常显示,下面给大家介绍一个Win10系统图标显示异常的解决方法,简单有效。
解决方法
1. 首先我们要用管理员权限来开启命令提示字符, 点击【开始菜单】→【Windows 系统】,在「命令提示字符」选项上用鼠标右键点击【以系统管理员身份运行】。

2. 打开「系统管理员:命令提示字符」窗口以后,输入「ie4uinit.exe -ClearIconCache」并单击[Enter]。

3. 接下来我们要先关闭系统界面,因此在执行此步骤前请先将所有正在进行的工作存盘并关闭。 然后在「命令提示字符」窗口中输入「taskkill /IM explorer.exe /F」,并单击[Enter],这时你会看到系统的所有界面都被关闭了,只剩此窗口。

4. 接下来我们就要将图标缓存都先删除了! 输入「del /A /Q “%localappdata%IconCache.db”」然后单击[Enter]。

5. 接下来输入「del /A /F /Q “%localappdata%MicrosoftWindowsExplorericoncache*”」单击[Enter]继续。

6. 最后我们要输入「shutdown /r /f /t 60」指令,让计算机在 60 秒后自动重新启动。

温馨提示:你也可以将「60」更改为其他秒数,才不会在关机时手忙脚乱。