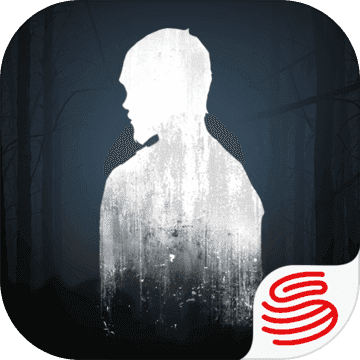美图秀秀网页版怎么抠图?
现在使用美图秀秀网页版进行图片处理的人越来越多了,但是不是网友也发现美图秀秀网页版的功能与美图秀秀PC版的基本一致。但是,一些网友打开美图秀秀网页版之后,发现美图秀秀网页版找不到抠图功能,那么,美图秀秀网页版怎么抠图呢?今天小编就教教大家美图秀秀网页版抠图方法,一起来看看吧。

美图秀秀网页版抠图教程:
1.进入美图秀秀网页版,选择“美化图片”,打开一张你要抠的图。然后再点击左上角的“打开”按钮,打开“新建”面板,我们要新建一张透明的图片,图片的尺寸跟要抠的图是一样,尺寸多少看右下角。
2.跳到“饰品”功能,插入一张你要抠的图,在图上右键,选择“原大”,这张图就会刚好铺满。
3.跳到“饰品”功能,插入一张你要抠的图,在图上右键,选择“原大”,这张图就会刚好铺满。
3.跳到“涂鸦”功能,将涂抹颜色改为白色,适当调整画笔大小,然后在你要抠的地方上涂抹。
到“涂鸦”功能,将涂抹颜色改为白色,适当调整画笔大小,然后在你要抠的地方上涂抹。
4.涂满之后,跳到“饰品”,然后选中我们刚才涂的这个白板,在浮出的编辑框内选择“合并”,如下图。
5.再选中要抠的这张图,删掉,如下图。
6.跳到“局部处理”,选择“背景虚化”,把虚化力度拉大一点,然后点“确定”。
7.跳到“饰品”,再次插入我们要抠的那张图,右键选择“原大”,然后浮出的编辑框内点击“融合”按钮,如下图,这下就算已经抠出来了。
8.把抠出来的图保存下来,注意保存成png格式。
9.最后一步就是换背景了,打开一张好看的图,到“饰品”功能内插入我们刚刚抠出来的那张图就算大功告成了。
美图秀秀网页版抠图功能使用方法图解:

美图秀秀网页版

美图秀秀网页版

美图秀秀网页版

美图秀秀网页版

美图秀秀网页版

美图秀秀网页版

美图秀秀网页版

美图秀秀网页版

美图秀秀网页版

美图秀秀网页版

美图秀秀网页版

- 上一篇:用彩影图像处理软件怎么制作变色效果?
- 下一篇:Win10系统自动更新失败怎么解决?