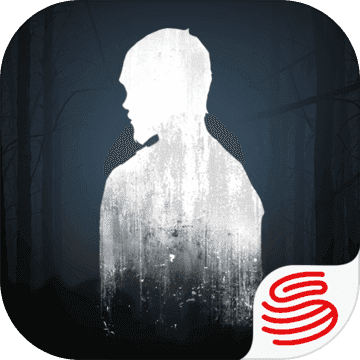Win10系统虚拟内存大小怎么设置?
时间:2016-05-14 23:34:03
来源:ucbug下载站
作者:ucbug下载站
电脑在运行过程中需要占用电脑中的内存空间,这是每个小伙伴知道的问题,比如小编每打开一个程序,那么可用的内存空间就会减少。要是如果我们电脑的内存空间不足的话该怎么办呢?下面小编为大家分享win10系统虚拟内存大小的调整方法,希望对你们会有所帮助。
调整win10系统虚拟内存大小教程:
1.点击开始菜单 – 所有应用 – Windows系统 – 这台电脑,右键这台电脑,点击选择“属性”进入下一步操作。如下图所示

win10系统 点击选择“属性”
2.在打开的系统窗口中,点击左侧的“高级系统设置”进入下一步操作。如下图所示

win10系统 “高级系统设置”
3.在打开的系统属性窗口中,在高级选项下点击打开“设置(S)…”进入下一步操作。如下图所示

win10系统 打开“设置(S)…”
4.在打开的性能选项窗口中,点击“更改(C)…”进入下一步操作。如下图所示

win10系统 点击“更改(C)…”
5.在虚拟内存窗口中,取消勾选“自动管理所有驱动器的分页文件大小(A)”,然后点击选择“自定义大小(C)”,输入所需要的初始大小和最大值,点击确定完成操作。如下图所示

win10系统 虚拟内存设置
- 上一篇:Win10系统远程桌面连接怎么打开?
- 下一篇:Win8系统时间不准确怎么修复?
相关文章
简介:Windows 10 Manager 是一个非常实用的win10系统优化软件,它可以帮助您优化、调整、维修和清理win10。它会增加你的系统速度、消除系统故障、提高系统安全性、满足你所有的需求。Win10 Manager拥有超40种不同的小工具,可以让你的系统运行更快、更稳定。 功能
立即下载
推荐文章
文章排行