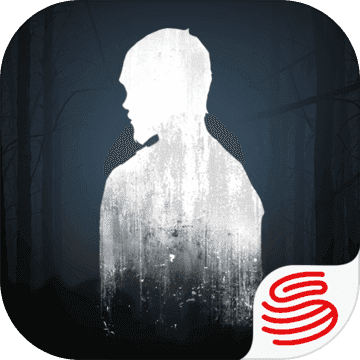TP-LINK路由器[TL-WDR5510]2.4G无线桥接(WDS)如何设置?
TP-LINK路由器[TL-WDR5510]2.4G无线桥接(WDS)如何设置?
在面积较大的家庭或办公环境(如别墅、写字间等),路由器无线覆盖范围有限,部分区域信号较弱到或存在信号盲点。无线桥接(WDS)功能可以将无线网络通过无线进行扩展,只需简单设置即可实现无线扩展、漫游的需求。
本文指导TL-WDR5510无线桥接(WDS)功能的应用和设置方法。
![TP-LINK路由器[TL-WDR5510]2.4G无线桥接(WDS)如何设置?](https://img.ucbugxz.com/uploads/allimg/160418/09550234W-0.png)
主、副路由器通过无线WDS桥接,无线终端可以连接主、副路由器上网,移动过程中可以自动切换,实现漫游。拓扑如下:
![TP-LINK路由器[TL-WDR5510]2.4G无线桥接(WDS)如何设置?](https://img.ucbugxz.com/uploads/allimg/160418/0955023944-1.png)
WDS桥接应用拓扑
注意:双频路由器之间不可以同时进行2.4G和5G的桥接。
关于WDS桥接的详细介绍,请点击参考:http://www.ucbugxz.com/news/19203.html
![TP-LINK路由器[TL-WDR5510]2.4G无线桥接(WDS)如何设置?](https://img.ucbugxz.com/uploads/allimg/160418/095502AN-3.png)
![TP-LINK路由器[TL-WDR5510]2.4G无线桥接(WDS)如何设置?](https://img.ucbugxz.com/uploads/allimg/160418/0955021B1-4.png)
确认主路由器的无线信号名称、无线加密方式、无线密码以及无线信道,本文使用以下参数举例:
![TP-LINK路由器[TL-WDR5510]2.4G无线桥接(WDS)如何设置?](https://img.ucbugxz.com/uploads/allimg/160418/0955023J8-5.png)
注意:无线桥接(WDS)的主要操作均在副路由器完成,只需固定主路由器的无线信道。
![TP-LINK路由器[TL-WDR5510]2.4G无线桥接(WDS)如何设置?](https://img.ucbugxz.com/uploads/allimg/160418/095502O34-6.png)
1、修改无线参数并开启WDS扫描信号
登录到副路由器的管理界面,点击 无线设置2.4GHz >> 无线基本设置,修改 SSID号 与主路由器相同,,勾选 开启WDS,点击 扫描。
![TP-LINK路由器[TL-WDR5510]2.4G无线桥接(WDS)如何设置?](https://img.ucbugxz.com/uploads/allimg/160418/095502HQ-7.png)
2、选择主路由器信号
在扫描页面中找到主路由器的SSID,点击 连接。
![TP-LINK路由器[TL-WDR5510]2.4G无线桥接(WDS)如何设置?](https://img.ucbugxz.com/uploads/allimg/160418/09550233U-8.png)
注意:如果扫描不到主路由器的信号,确认主路由器开启无线功能,且尝试减小主、副路由器之间的距离。
3、选择加密方式并输入无线密码
密钥类型 选择主路由器的加密方式,在 密钥 位置输入主路由器的无线密码,输入完成后点击 保存。无需重启路由器,继续下一步设置。
![TP-LINK路由器[TL-WDR5510]2.4G无线桥接(WDS)如何设置?](https://img.ucbugxz.com/uploads/allimg/160418/0955024124-9.png)
4、设置副路由器的无线密码
点击 无线设置2.4GHz >> 无线安全设置,选中 WPA-PSK/WPA2-PSK ,在 无线密码 中设置与主路由器相同的无线密码,点击 保存。系统提示“您已经更改了无线设置,重启后生效”,点击 重启,等待重启完成。
![TP-LINK路由器[TL-WDR5510]2.4G无线桥接(WDS)如何设置?](https://img.ucbugxz.com/uploads/allimg/160418/0955021240-10.png)
注意:副路由器的SSID、无线密码可与主路由器不同,如果需要实现漫游,则必须与主路由器相同。
![TP-LINK路由器[TL-WDR5510]2.4G无线桥接(WDS)如何设置?](https://img.ucbugxz.com/uploads/allimg/160418/0955025X2-11.png)
打开浏览器,重新登录到副路由器的管理界面。点击 运行状态,观察 无线状态2.4GHz >> WDS状态,显示 成功 则表示WDS桥接设置成功。
![TP-LINK路由器[TL-WDR5510]2.4G无线桥接(WDS)如何设置?](https://img.ucbugxz.com/uploads/allimg/160418/095502CE-12.png)
至此无线桥接(WDS)设置完成,无线终端连接zhangsan,有线电脑连接主、副路由器的LAN口即可上网。终端移动过程中,可以实现主、副路由器间的自动漫游。
注意:无线桥接(WDS)设置完成后,副路由器只需通电即可,无需其他设置。