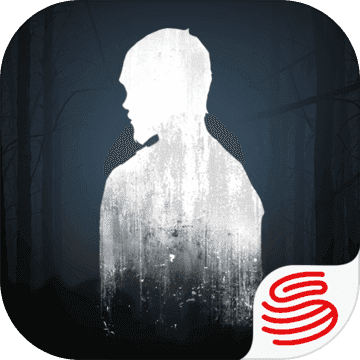TP-LINK路由器[TL-WDR6510]无线Wi-Fi设置及管理方法
时间:2016-04-17 20:18:22
来源:ucbug下载站
作者:ucbug下载站
TP-LINK路由器[TL-WDR6510]无线Wi-Fi设置及管理方法
无线网络的加密可以防止您的无线网络被非法“蹭网”。TL-WDR6510可以提供访客无线网络,并且支持密码周期动态变化,保证无线网络安全。本文指导通过触控屏幕设置安全无线网络,并介绍无线状态观察和终端管控等应用。
![TP-LINK路由器[TL-WDR6510]无线Wi-Fi设置及管理方法](https://img.ucbugxz.com/uploads/allimg/160417/202135E43-0.png)
TL-WDR6510无线应用图
![TP-LINK路由器[TL-WDR6510]无线Wi-Fi设置及管理方法](https://img.ucbugxz.com/uploads/allimg/160417/2021351331-1.png)
1、进入设置界面
在默认主视图,点击 设置,如下图:
![TP-LINK路由器[TL-WDR6510]无线Wi-Fi设置及管理方法](https://img.ucbugxz.com/uploads/allimg/160417/202135LA-2.png)
点击 无线设置,如下图:
![TP-LINK路由器[TL-WDR6510]无线Wi-Fi设置及管理方法](https://img.ucbugxz.com/uploads/allimg/160417/2021354Q8-3.png)
2、设置主网络无线参数
点击 主网络 设置无线网络,如下图:
![TP-LINK路由器[TL-WDR6510]无线Wi-Fi设置及管理方法](https://img.ucbugxz.com/uploads/allimg/160417/2021356143-4.png)
设置主网络的无线名称(SSID)、无线密码,如下图所示:
![TP-LINK路由器[TL-WDR6510]无线Wi-Fi设置及管理方法](https://img.ucbugxz.com/uploads/allimg/160417/2021353158-5.png)
设置好以上内容后,使用触控笔向下拉动页面设置其他内容,如下图:
![TP-LINK路由器[TL-WDR6510]无线Wi-Fi设置及管理方法](https://img.ucbugxz.com/uploads/allimg/160417/2021353034-6.png)
3、设置访客网络
返回到主菜单,点击 访客网络,访客网络默认开启,可以根据需要设置是否开启访客网络及设置访客名称,无线的密码周期(自动变化)如下图所示:
![TP-LINK路由器[TL-WDR6510]无线Wi-Fi设置及管理方法](https://img.ucbugxz.com/uploads/allimg/160417/2021353260-7.png)
4、无线定时设置
无线定时设置可以设置无线特定时间段关闭路由器的无线,如下图:
![TP-LINK路由器[TL-WDR6510]无线Wi-Fi设置及管理方法](https://img.ucbugxz.com/uploads/allimg/160417/2021353445-8.png)
如果您需要设置无线定时,请点击并添加时间段和对应星期,可以进行增删,如下图:
![TP-LINK路由器[TL-WDR6510]无线Wi-Fi设置及管理方法](https://img.ucbugxz.com/uploads/allimg/160417/202135L04-9.png)
5、保存设置
点击 返回,
![TP-LINK路由器[TL-WDR6510]无线Wi-Fi设置及管理方法](https://img.ucbugxz.com/uploads/allimg/160417/2021354S9-10.png)
系统会提示需要保存设置信息并重启,点击 马上重启,如下图:
![TP-LINK路由器[TL-WDR6510]无线Wi-Fi设置及管理方法](https://img.ucbugxz.com/uploads/allimg/160417/202135B43-11.png)
重启后,无线设置生效,笔记本、手机可以搜索信号并连接上网。
![TP-LINK路由器[TL-WDR6510]无线Wi-Fi设置及管理方法](https://img.ucbugxz.com/uploads/allimg/160417/2021351451-12.png)
1、进入主界面
进入主界面,如下图:
![TP-LINK路由器[TL-WDR6510]无线Wi-Fi设置及管理方法](https://img.ucbugxz.com/uploads/allimg/160417/2021352U5-13.png)
2、切换到访客网络界面
向右点击箭头,切换到 访客网络 界面,如下图:
![TP-LINK路由器[TL-WDR6510]无线Wi-Fi设置及管理方法](https://img.ucbugxz.com/uploads/allimg/160417/2021355043-14.png)
在该界面查看访客网络的动态密码,需要接入访客网络的终端输入该密码即可,如下图:
![TP-LINK路由器[TL-WDR6510]无线Wi-Fi设置及管理方法](https://img.ucbugxz.com/uploads/allimg/160417/202135C38-15.png)
注意:访客网络的动态密码按照之前设置的更新周期变化。
![TP-LINK路由器[TL-WDR6510]无线Wi-Fi设置及管理方法](https://img.ucbugxz.com/uploads/allimg/160417/202135I34-16.png)
1、进入主界面
进入主界面,如下图:
![TP-LINK路由器[TL-WDR6510]无线Wi-Fi设置及管理方法](https://img.ucbugxz.com/uploads/allimg/160417/2021355359-17.png)
2、切换到无线状态
向右点击箭头,切换到无线状态页(第二页),如下图:
![TP-LINK路由器[TL-WDR6510]无线Wi-Fi设置及管理方法](https://img.ucbugxz.com/uploads/allimg/160417/2021353037-18.png)
在该界面查看已连接的无线设备和对应状态,如下图:
![TP-LINK路由器[TL-WDR6510]无线Wi-Fi设置及管理方法](https://img.ucbugxz.com/uploads/allimg/160417/202135H92-19.png)
点击 已连设备,可以对已经连接的无线设备观察和管控,如下图:
![TP-LINK路由器[TL-WDR6510]无线Wi-Fi设置及管理方法](https://img.ucbugxz.com/uploads/allimg/160417/2021355H4-20.png)
可以观察无线终端的名称、无线速率、MAC地址、IP地址,点击 禁用 即可禁止该设备连接无线网络。如下图:
![TP-LINK路由器[TL-WDR6510]无线Wi-Fi设置及管理方法](https://img.ucbugxz.com/uploads/allimg/160417/2021352952-21.png)
无线网络的加密可以防止您的无线网络被非法“蹭网”。TL-WDR6510可以提供访客无线网络,并且支持密码周期动态变化,保证无线网络安全。本文指导通过触控屏幕设置安全无线网络,并介绍无线状态观察和终端管控等应用。
![TP-LINK路由器[TL-WDR6510]无线Wi-Fi设置及管理方法](https://img.ucbugxz.com/uploads/allimg/160417/202135E43-0.png)
TL-WDR6510无线应用图
![TP-LINK路由器[TL-WDR6510]无线Wi-Fi设置及管理方法](https://img.ucbugxz.com/uploads/allimg/160417/2021351331-1.png)
1、进入设置界面
在默认主视图,点击 设置,如下图:
![TP-LINK路由器[TL-WDR6510]无线Wi-Fi设置及管理方法](https://img.ucbugxz.com/uploads/allimg/160417/202135LA-2.png)
点击 无线设置,如下图:
![TP-LINK路由器[TL-WDR6510]无线Wi-Fi设置及管理方法](https://img.ucbugxz.com/uploads/allimg/160417/2021354Q8-3.png)
2、设置主网络无线参数
点击 主网络 设置无线网络,如下图:
![TP-LINK路由器[TL-WDR6510]无线Wi-Fi设置及管理方法](https://img.ucbugxz.com/uploads/allimg/160417/2021356143-4.png)
设置主网络的无线名称(SSID)、无线密码,如下图所示:
![TP-LINK路由器[TL-WDR6510]无线Wi-Fi设置及管理方法](https://img.ucbugxz.com/uploads/allimg/160417/2021353158-5.png)
设置好以上内容后,使用触控笔向下拉动页面设置其他内容,如下图:
![TP-LINK路由器[TL-WDR6510]无线Wi-Fi设置及管理方法](https://img.ucbugxz.com/uploads/allimg/160417/2021353034-6.png)
3、设置访客网络
返回到主菜单,点击 访客网络,访客网络默认开启,可以根据需要设置是否开启访客网络及设置访客名称,无线的密码周期(自动变化)如下图所示:
![TP-LINK路由器[TL-WDR6510]无线Wi-Fi设置及管理方法](https://img.ucbugxz.com/uploads/allimg/160417/2021353260-7.png)
4、无线定时设置
无线定时设置可以设置无线特定时间段关闭路由器的无线,如下图:
![TP-LINK路由器[TL-WDR6510]无线Wi-Fi设置及管理方法](https://img.ucbugxz.com/uploads/allimg/160417/2021353445-8.png)
如果您需要设置无线定时,请点击并添加时间段和对应星期,可以进行增删,如下图:
![TP-LINK路由器[TL-WDR6510]无线Wi-Fi设置及管理方法](https://img.ucbugxz.com/uploads/allimg/160417/202135L04-9.png)
5、保存设置
点击 返回,
![TP-LINK路由器[TL-WDR6510]无线Wi-Fi设置及管理方法](https://img.ucbugxz.com/uploads/allimg/160417/2021354S9-10.png)
系统会提示需要保存设置信息并重启,点击 马上重启,如下图:
![TP-LINK路由器[TL-WDR6510]无线Wi-Fi设置及管理方法](https://img.ucbugxz.com/uploads/allimg/160417/202135B43-11.png)
重启后,无线设置生效,笔记本、手机可以搜索信号并连接上网。
![TP-LINK路由器[TL-WDR6510]无线Wi-Fi设置及管理方法](https://img.ucbugxz.com/uploads/allimg/160417/2021351451-12.png)
1、进入主界面
进入主界面,如下图:
![TP-LINK路由器[TL-WDR6510]无线Wi-Fi设置及管理方法](https://img.ucbugxz.com/uploads/allimg/160417/2021352U5-13.png)
2、切换到访客网络界面
向右点击箭头,切换到 访客网络 界面,如下图:
![TP-LINK路由器[TL-WDR6510]无线Wi-Fi设置及管理方法](https://img.ucbugxz.com/uploads/allimg/160417/2021355043-14.png)
在该界面查看访客网络的动态密码,需要接入访客网络的终端输入该密码即可,如下图:
![TP-LINK路由器[TL-WDR6510]无线Wi-Fi设置及管理方法](https://img.ucbugxz.com/uploads/allimg/160417/202135C38-15.png)
注意:访客网络的动态密码按照之前设置的更新周期变化。
![TP-LINK路由器[TL-WDR6510]无线Wi-Fi设置及管理方法](https://img.ucbugxz.com/uploads/allimg/160417/202135I34-16.png)
1、进入主界面
进入主界面,如下图:
![TP-LINK路由器[TL-WDR6510]无线Wi-Fi设置及管理方法](https://img.ucbugxz.com/uploads/allimg/160417/2021355359-17.png)
2、切换到无线状态
向右点击箭头,切换到无线状态页(第二页),如下图:
![TP-LINK路由器[TL-WDR6510]无线Wi-Fi设置及管理方法](https://img.ucbugxz.com/uploads/allimg/160417/2021353037-18.png)
在该界面查看已连接的无线设备和对应状态,如下图:
![TP-LINK路由器[TL-WDR6510]无线Wi-Fi设置及管理方法](https://img.ucbugxz.com/uploads/allimg/160417/202135H92-19.png)
点击 已连设备,可以对已经连接的无线设备观察和管控,如下图:
![TP-LINK路由器[TL-WDR6510]无线Wi-Fi设置及管理方法](https://img.ucbugxz.com/uploads/allimg/160417/2021355H4-20.png)
可以观察无线终端的名称、无线速率、MAC地址、IP地址,点击 禁用 即可禁止该设备连接无线网络。如下图:
![TP-LINK路由器[TL-WDR6510]无线Wi-Fi设置及管理方法](https://img.ucbugxz.com/uploads/allimg/160417/2021352952-21.png)
推荐文章
文章排行