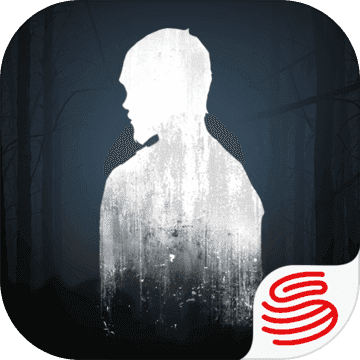win10笔记本怎么连接wifi
家里刚刚购买了一台笔记本,操作系统是win10,前几天一直使用有线连接上网,后来买了一台无线路由器,结果就出现了笔记本出现搜索不到Wifi的情况,而其他设备搜索无线网络一切正常。具体来说,就是这台Win10笔记本任务栏右下角无线图标上出现了一个红叉,无法搜索到Wifi无线网络信号,因而无法连接Wifi无线网络,故障现象,如图所示。

针对这种网络问题,此前也有不少网友问到过,这种现象大多属于Win10系统的无线服务没有启动导致的,跟网卡驱动、设置啥关系不大,产生的原因多是系统临时问题或者禁用了无线服务导致,下面电脑百事网图文详解一下解决办法。
第一步、首先在Win10笔记本无线图标上右键,在弹出的右键菜单中,点击进入“打开网络和共享中心”,如图所示。

第二步、打开网络共享中心后,再点击左侧的“更改适配器设置”,之后会进入网络连接设置界面,然后找到“WLAN无线网络”,然后在其图标上鼠标右键,在弹出的菜单中,点击“诊断”,如下图。

第三步、等待Windows网络诊断完成,之后就会看到诊断结果提示“此计算机上没有运行Windows无线服务”。这里点击“尝试以管理员身份进行这些修复”操作,如图。

第四步:如果不出意外,成功启动Windows无线服务后,无线图标上的红叉就会消失,此时点击无线网络图标,就可以成功搜索与连接Wifi无线网络了。

好了,到这里小编的Win10笔记本就成功解决了搜索不到Wifi无线网络的问题了,遇到类似问题的朋友,快去试试吧。如果按照以上方法操作,问题依旧没有解决,请重启电脑后再试,如果依旧无法解决,建议更新一下网卡驱动或者重置一下系统解决。
- 上一篇:Win10飞行模式有什么用
- 下一篇:暴风影音和腾讯视频哪个好?对比分析结果